How to Attach and Store Files
How to Create a Vaulted Local Copy (Optional)
A local copy allows you to store a copy of your Secret on your device. We recommend this as a useful convenience and this copy can only be decrypted and displayed on your current device.
- Select the option to “Maintain a vaulted and local copy”.
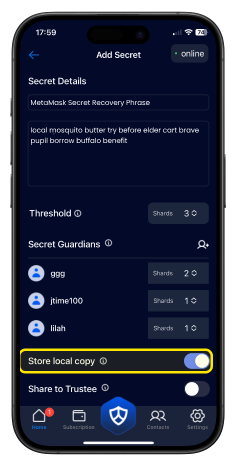
How to attach Files to Secrets
SecretShield can handle small file attachments, making it ideal for storing short sensitive documents.
For larger files such as videos or images, it’s recommended to encrypt and store them on a secure platform, and use SecretShield to store the decryption key or password.
- Open the app storing your file or attachment such as the Files app, iCloud or Google Drive and select the item you’d like to add to Secret Shield.
- Select the content and then select the tap to share button or select share from the respective app's menu item.
- From the share view that appears, select SecretShield from the apps displayed.
- In SecretShield, continue to create the secret like any other such as providing a name, a value for the secret, selecting guardians, and saving.
Note
SecretShield supports attaching multiple files at the same time. An app such as Files app, iCloud or Google Drive allows multiple selection before tapping the share button and selecting SecretShield from the activity view.