How to Create a Backup, Local Vault and Store Files
Create Your First Backup / Recovery File (Very Important)
SecretShield only stores your data on your device without a backup. This means, if your phone gets run over by a car, you cannot recover SecretShield by only downloading the app on a new device. You must also restore your backup which contains configuration of your Secrets, Guardians, and Trustees.
The backup only contains the configuration and contact data, it does not contain your secrets.
- To get started creating your backup, first go to the Home tab. It will be the first tab in the bottom navigation bar.
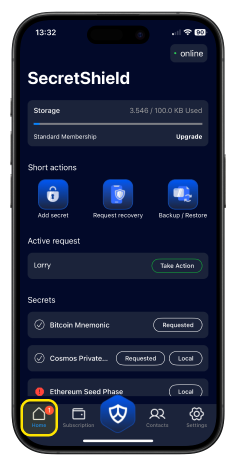
- Click the “Backup / Restore” button on the middle right.
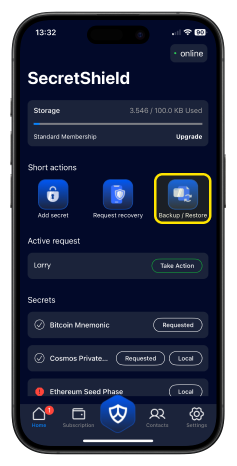
- Find the second option, “Create a backup” and press “Create”.
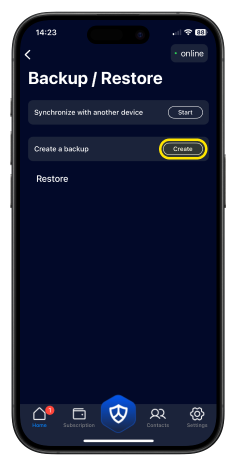
- Encrypt your backup by entering a password.
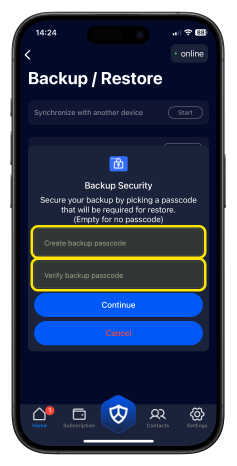
Characteristics of a strong password include; 12-16 characters using a mix of uppercase/lowercase letters, numbers, and special characters. Avoid easily guessable information like birthdays, phone numbers, or common words.
-
Select Continue. You should see a brief notification letting you know your backup was successful.
-
You can always see your backups on the “Backup / Restore” page.
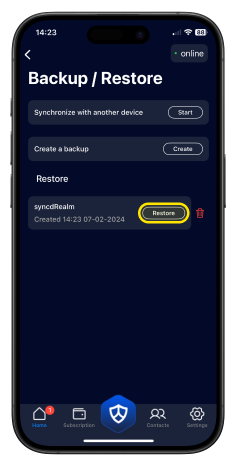
Backups contain contacts and the configuration of secrets. We suggest creating a backup any time either of these things change.
Backups do not contain the secret or any data that a guardian may have shared to you. If you get a new phone, you will need to notify any secret owners to which you are a guardian re-save the secret so the shares will be distributed to your new device.